Funcionalidades de One Net Colabora
Al iniciar One Net Colabora accedes a su ventana principal, donde tienes disponibles sus funcionalidades.
En el panel izquierdo aparecen los iconos de acceso a: Contactos, Chat, Historial de Comunicaciones, Teclado de Marcación directa, Hub, etc., con los que haces uso de las distintas funcionalidades y que pueden estar en diferentes estados y colores:
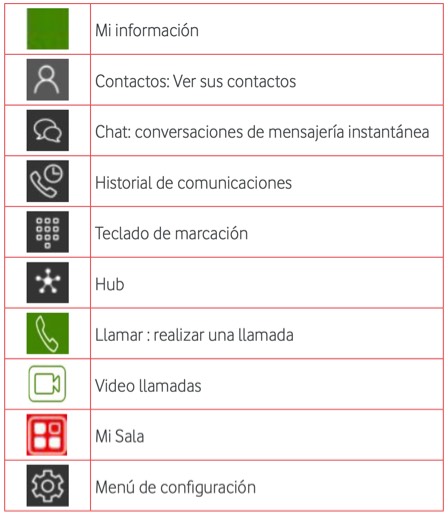
Entre las principales funcionalidades de One Net Colabora, destacan las siguientes:
Chat y presencia de contactos
Para iniciar un chat con uno o varios contactos de tu organización, tienes que añadirlos a tu lista con la opción “Añadir a contactos”. Una vez añadido, el contacto recibe una notificación para dar su permiso, que se vea su presencia y que pueda aceptar tu solicitud de suscripción. Puedes ver la presencia de cada contacto a través del icono “Contactos”, que se encuentra en diferentes estados y colores. Una vez iniciada la comunicación, aparece una ventana de comunicaciones para el chat y las llamadas. Hay un límite de 20 comunicaciones activas en Windows y Mac.
Llamadas de audio y vídeo
Puedes realizar una llamada de audio o de vídeo, pulsando con el botón izquierdo en uno o varios contactos de la lista y haciendo clic en el botón "Llamada" o "Videollamada". También puedes hacerla con doble clic en una entrada de llamada de la lista “Historial de comunicaciones”. Las extensiones de One Net Colabora disponen de buzón de voz, al que se accede marcando el 22177.
Compartir escritorio
Para acceder a esta funcionalidad, pulsa el botón “Iniciar uso compartido” en la parte superior de la ventana de comunicaciones. Mientras está activado este uso, todos los mecanismos de comunicaciones siguen disponibles, excepto las videollamadas y la transferencia de archivos. Para dejar de compartirlo, haz clic en el icono “Detener”.
Mi Sala
Es una sala de reuniones que está disponible de forma permanente. Dispone de chat y permite hacer uso alternativo de audio y videoconferencias, ya que todas sus sesiones comienzan como chats, pero es posible añadir llamadas y/o el uso compartido de escritorio mientras están en curso. Cada usuario tiene asignado un numero de audioconferencias cuyos datos aparecen en el menú “Información de sala” y tanto él como sus interlocutores pueden hacer clic en el botón “Llamar” o “Vídeo” para incorporarse automáticamente a la sesión.
Inteligencia Contextual
Ayuda a encontrar y filtrar la información relevante. Aparece cuando se abre una pestaña de chat. El panel es dinámico y muestra el contenido de cualquier información compartida con un determinado contacto en un chat (correos electrónicos, archivos en la nube, etc.).
Al iniciar One Net Colabora accedes a su ventana principal, donde tienes disponibles sus funcionalidades.
En el panel izquierdo aparecen los iconos de acceso a: Contactos, Chat, Historial de Comunicaciones, Teclado de Marcación directa, Hub, etc., con los que haces uso de las distintas funcionalidades y que pueden estar en diferentes estados y colores.
Entre las principales funcionalidades de One Net Colabora, destacan las siguientes:
Chat y presencia de contactos
Para iniciar un chat con uno o varios contactos de tu organización, tienes que añadirlos a tu lista con la opción “Añadir a contactos”. Una vez añadido, el contacto recibe una notificación para dar su permiso, que se vea su presencia y que pueda aceptar tu solicitud de suscripción. Puedes ver la presencia de cada contacto a través del icono “Contactos”, que se encuentra en diferentes estados y colores. Una vez iniciada la comunicación, aparece una ventana de comunicaciones para el chat y las llamadas. Hay un límite de 20 comunicaciones activas en Windows y Mac.
Llamadas de audio y vídeo
Puedes realizar una llamada de audio o de vídeo, pulsando con el botón izquierdo en uno o varios contactos de la lista y haciendo clic en el botón "Llamada" o "Videollamada". También puedes hacerla con doble clic en una entrada de llamada de la lista “Historial de comunicaciones”. Las extensiones de One Net Colabora disponen de buzón de voz, al que se accede marcando el 22177.
Compartir escritorio
Para acceder a esta funcionalidad, pulsa el botón “Iniciar uso compartido” en la parte superior de la ventana de comunicaciones. Mientras está activado este uso, todos los mecanismos de comunicaciones siguen disponibles, excepto las videollamadas y la transferencia de archivos. Para dejar de compartirlo, haz clic en el icono “Detener”.
Mi Sala
Es una sala de reuniones que está disponible de forma permanente. Dispone de chat y permite hacer uso alternativo de audio y videoconferencias, ya que todas sus sesiones comienzan como chats, pero es posible añadir llamadas y/o el uso compartido de escritorio mientras están en curso. Cada usuario tiene asignado un numero de audioconferencias cuyos datos aparecen en el menú “Información de sala” y tanto él como sus interlocutores pueden hacer clic en el botón “Llamar” o “Vídeo” para incorporarse automáticamente a la sesión.
Inteligencia Contextual
Ayuda a encontrar y filtrar la información relevante. Aparece cuando se abre una pestaña de chat. El panel es dinámico y muestra el contenido de cualquier información compartida con un determinado contacto en un chat (correos electrónicos, archivos en la nube, etc.).

